Layout Design


레이아웃 디자인 창은 ConstraintLayout에서 많이 사용한다.
왼쪽, 컴포넌트 트리에서 LinearLayout을 우클릭 하면 위와 같이 Convert LinearLayout to ConstraintLayout 으로 변경이 가능하다.
제약을 제어하는 툴바가 상단에 생성된다. 각 툴의 의미는 아래와 같다.

보기 옵션 | 자동연결 활성화/비활성화 | 0dp | 모든 제약 삭제 | 제약 추론 | 가이드 라인
보기옵션 : Show All Constraints 를 선택하면 레이아웃 디자인과 청사진 모두에 설정된 제약을 보여준다.
Show System UI 를 선택하면 레이아웃과 함께 장치 화면 맨 위의 상태 바나 앱 이름을 포함한 앱 등도 같이 볼 수 있다.
자동 연결 활성화/비활성화 : 이 번튼을 누르면 자동연결의 활성화와 비활성화를 전환할 수 있다.
자동연결이 활성화된 후 팔레트의 뷰를 끌어서 레이아웃 디자인에 넣으면 제약이 자동으로 추가된다.
모든 제약 삭제 : 레이아웃 파일에 지정된 모든 제약을 삭제한다.
제약 추론 : 자동 연결과 유사하게 안드로이드 스튜디오가 자동으로 제약을 추론하여 생성해준다. 이 버튼을 눌렀을 때만 가능하다.
가이드 라인 : 여러 개의 뷰를 정렬할 때 기준으로 사용할 수 있는 기준선이나 분리선을 수직이나 수평 방향으로 설정 할 수 있다.
여러개의 뷰를 같은 위치로 정렬할 때 사용하면 편리하다. 단, XML파일에는 별도의 요소로 정의된다.
0dp : 이것은 기본 마진의 크기를 의미한다. 추가한 위젯과 Constraint Layout간의 여백 크기이다.
세 가지의 뷰 크기 설정 화면

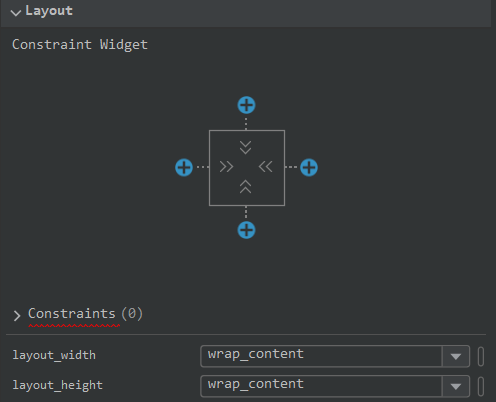

고정 크기 : N dp 로 설정 값을 맞춘다. 변경되지 않는 크기로 뷰를 지정한다. 크기 지정단위는 dp이다.
내용에 맞춤 : 뷰에서 '원하는' 크기가 자동 지정된다. wrap_content 라고 보면된다.
제약에 맞춤 : 지정된 제약에 맞춰 뷰의 크기가 신축성 있게 조정된다. match constraint 로 보면된다.
'Programming > Android' 카테고리의 다른 글
| JetPack AAC: Room (0) | 2021.07.26 |
|---|---|
| Emulator(AVD) & Physical Device (0) | 2021.07.25 |
| RecyclerView (0) | 2021.07.24 |
